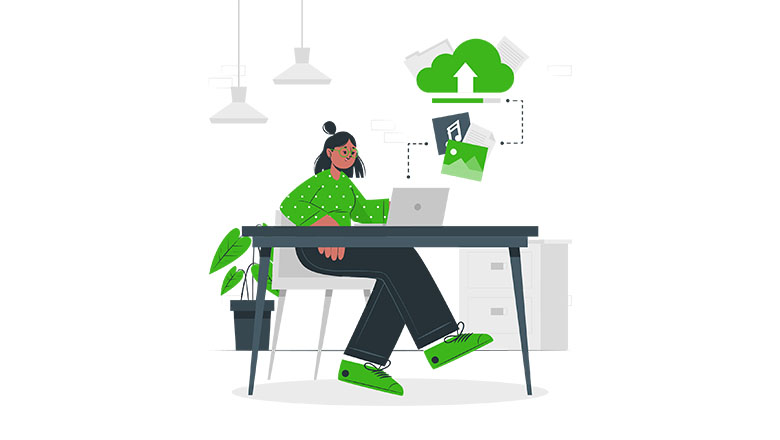آپلود عکس در وردپرس یکی از وظایف پرکاربرد در ایجاد و مدیریت یک وبسایت است. این عملیات اساسی برای انتشار محتوا و افزایش جذابیت صفحات وب استفاده میشود. در این مقاله از سایت ابزار مکس، به صورت گام به گام نحوه آپلود عکس در وردپرس را آموزش میدهیم و در کنار آن به برخی موارد مهم سئوی مرتبط با آپلود عکس هم پرداختهایم.
آنچه در ادامه میخوانید:
آپلود از طریق نوشته یا محتوا
مرحله 1: ابتدا وارد داشبورد وردپرس خود شوید. برای این کار، آدرس ورود به داشبورد را در نوار آدرس مرورگر خود وارد کنید و اطلاعات ورود به سیستم را وارد نمایید.
مرحله 2: در داشبورد وردپرس، صفحه یا نوشتهای که میخواهید عکس را در آن قرار دهید را انتخاب کنید یا صفحه/نوشته جدیدی ایجاد کنید.
مرحله 3: در صفحه/نوشته مورد نظر، به قسمت “افزودن رسانه” (Add Media) کلیک کنید. سپس گزینه “بارگذاری فایل” (Upload Files) را انتخاب کنید. این امکان به شما اجازه میدهد تا عکس مورد نظر خود را از کامپیوتر خود بارگذاری کنید.
مرحله 4: در این مرحله، گزینه “انتخاب فایل” (Select Files) را کلیک کنید و عکس مورد نظر خود را از کامپیوتر خود انتخاب کنید. سپس بر روی دکمه “بازنگری” (Review) کلیک کنید تا عکس قبل از بارگذاری نمایش داده شود.
مرحله 5: بعد از بارگذاری عکس، شما میتوانید تنظیمات مربوط به آن را انجام دهید. این تنظیمات شامل عنوان (Title)، توضیحات (Caption)، تگها (Tags) و اندازه (Size) عکس است. این مرحله از اهمیت بالایی برای سئو عکسها دارد. بهتر است عنوان و توضیحات مربوط به عکس را بر اساس کلیدواژههای مرتبط با محتوا تنظیم کنید.
مرحله 6: بعد از تنظیمات عکس، بر روی دکمه “درج در صفحه/نوشته” (Insert into Page/Post) کلیک کنید. سپس عکس در صفحه/نوشته شما قرار میگیرد. میتوانید محل قرارگیری عکس را با click and drag تغییر دهید.
مرحله 7: قبل از انتشار صفحه/نوشته، عکس را در محتوا بررسی کنید. مطمئن شوید که عکس درست قرار گرفته است و همچنین توجه داشته باشید که محتوای متناسب با عکس را نیز در صفحه/نوشته داشته باشید. سپس صفحه/نوشته را ذخیره کرده و منتشر کنید.
آپلود از طریق بخش رسانه
آپلود عکس در وردپرس از طریق رسانه (Media) یکی از امکانات پایه وردپرس است که به شما امکان میدهد تصاویر و فایلهای چندرسانهای را به سایت خود اضافه کنید. در زیر، مراحل گام به گام آپلود عکس در وردپرس را توضیح میدهیم:
مرحله 1: با ورود به وردپرس، نام کاربری و رمز عبور خود را وارد کنید و وارد داشبورد شوید.
مرحله 2: در نوار کناری سمت چپ، روی “رسانه” کلیک کنید تا وارد صفحه مدیریت رسانه شوید.
مرحله 3: در صفحه مدیریت رسانه، روی “افزودن جدید” کلیک کنید. این گزینه در بالای صفحه قرار دارد.
مرحله 4: در پنجره جدیدی که با کلیک بر روی “افزودن جدید” باز میشود، روی “انتخاب فایلها” کلیک کنید. سپس فایل عکس مورد نظر را از روی کامپیوتر خود انتخاب کنید.
مرحله 5: بعد از انتخاب فایل، روی “بازنگری” کلیک کنید تا وردپرس فایل عکس را بارگذاری کند. به محض پایان بارگذاری، تصویر در صفحه نمایش داده خواهد شد.
مرحله 6: در این مرحله، شما میتوانید تنظیمات مربوط به عکس را تعیین کنید. میتوانید عنوان (Title)، توضیحات (Caption)، تگها (Tags) و متن جایگزین (ALT Text) را وارد کنید. این اطلاعات مفید برای سئو عکس و شناسایی بهتر محتوای عکس توسط موتورهای جستجو است.
مرحله 7: بعد از تنظیمات عکس، روی “ذخیره تغییرات” کلیک کنید تا عکس در سایت ذخیره شود. پس از ذخیره شدن، شما میتوانید از عکس در صفحات و نوشتههای خود استفاده کنید.
ممکن است مفید باشد!
آپلود از طریق حالت گوتنبرگ وردپرس
برای بارگذاری تصاویر در ویرایشگر گوتنبرگ (Gutenberg) در وردپرس، میتوانید از بلوک تصویر استفاده کنید. دستورالعملهای زیر را دنبال کنید:
مرحله 1: باز کنید وردپرس و وارد ویرایشگر گوتنبرگ (Gutenberg) شوید برای نوشتن یا ویرایش یک نوشته یا صفحه.
مرحله 2: در ویرایشگر، بر روی آیکون “افزودن بلوک” کلیک کنید. این آیکون معمولاً شامل علامت “پلاس” است و در بالای سمت چپ ویرایشگر قرار دارد.
مرحله 3: در پنجره انتخاب بلوک، در قسمت جستجوی بلوک، “تصویر” را جستجو کنید و بر روی بلوک “تصویر” کلیک کنید.
مرحله 4: بعد از افزودن بلوک تصویر، میتوانید تصویر را آپلود کنید. برای این کار، روی دکمه “آپلود” کلیک کنید و تصویر مورد نظر را از رایانه خود انتخاب کنید. همچنین، میتوانید از تصاویری که قبلاً در رسانههای وردپرس بارگذاری کردهاید، استفاده کنید.
مرحله 5: پس از آپلود تصویر، میتوانید تنظیمات مختلفی را برای آن اعمال کنید. مثلاً میتوانید عنوان (Title) و توضیحات (Caption) تصویر را وارد کنید، سایز تصویر را تنظیم کنید، لینک (Link) مرتبط با تصویر را تعیین کنید و غیره.
مرحله 6: در صورت نیاز، میتوانید تنظیمات دیگری را نیز بر روی بلوک تصویر اعمال کنید. به عنوان مثال، میتوانید تصویر را به صورت چندرسانهای (Gallery) نمایش دهید، موقعیت (Alignment) تصویر را تغییر دهید، حاشیه (Margin) و کلاس (Class) تصویر را تنظیم کنید و غیره.
مرحله 7: پس از اعمال تنظیمات مورد نظر، میتوانید تغییرات را ذخیره کنید و تصویر را در نوشته یا صفحهی خود نمایش دهید.
آپلود از طریق حالت ویرایشگر کلاسیک
برای بارگذاری تصاویر در ویرایشگر کلاسیک در وردپرس، میتوانید از گزینه “افزودن رسانه” در نوشته یا صفحه مورد نظر استفاده کنید. دستورالعملهای زیر را دنبال کنید:
مرحله 1: وارد داشبورد وردپرس شوید و بر روی “نوشتهها” یا “صفحات” کلیک کنید تا به نوشته یا صفحهای که میخواهید تصویر را در آن بارگذاری کنید، بروید.
مرحله 2: در صفحه ویرایش نوشته یا صفحه، روی دکمه “افزودن رسانه” کلیک کنید. این دکمه معمولاً در نوار ابزار بالای ویرایشگر قرار دارد و با آیکون یک دوربین نمایش داده میشود.
مرحله 3: پنجره “افزودن رسانه” باز خواهد شد. در این پنجره، میتوانید تصویر را بارگذاری کنید. برای این کار، روی دکمه “انتخاب فایل” یا “بارگذاری فایلها” کلیک کنید.
مرحله 4: پس از کلیک بر روی دکمه “انتخاب فایل” یا “بارگذاری فایلها”، یک پنجره انتخاب فایل برای شما باز میشود. در این پنجره، تصویر مورد نظر خود را از رایانه خود انتخاب کنید و بر روی دکمه “بارگذاری” کلیک کنید.
مرحله 5: وردپرس شروع به بارگذاری تصویر خواهد کرد. پس از اتمام بارگذاری، شما میتوانید تنظیمات مختلفی را برای تصویر اعمال کنید. میتوانید عنوان (Title)، توضیحات (Caption)، تگها (Tags) و متن جایگزین (ALT Text) را برای تصویر وارد کنید.
مرحله 6: در انتها، روی دکمه “درج به نوشته” یا “درج به صفحه” کلیک کنید تا تصویر به نوشته یا صفحهی مورد نظر شما اضافه شود.
جمع بندی و خلاصه مطالب
آپلود عکس در وردپرس یکی از مراحل اساسی در انتشار محتوا و جذب کاربران است. با دنبال کردن گامهای آموزشی ما در این مقاله و رعایت موارد سئوی مهم مرتبط با آپلود عکس، میتوانید تجربه کاربری بهتری ایجاد کنید و سئو سایت خود را بهبود بخشید. همچنین، به یاد داشته باشید که عکسها منبع اصلی ترافیک تصویری میباشند، بنابراین بهینهسازی مناسب آنها به عنوان یک عنصر کلیدی در موفقیت سئو و رشد وبسایت خود بسیار مهم است.

 آموزشی
آموزشی
 شرکتی
شرکتی
 فروشگاهی
فروشگاهی
 مجله ای
مجله ای

 سئویی
سئویی
 فروشگاهی
فروشگاهی
 کاربردی
کاربردی
 گرافیکی
گرافیکی

 آموزشی
آموزشی
 چند منظوره
چند منظوره
 خبری
خبری
 شرکتی
شرکتی
 فروشگاهی
فروشگاهی

 گرید محصولی
گرید محصولی
 صفحه محصول
صفحه محصول
 درباره ما
درباره ما
 تماس با ما
تماس با ما

 آموزش جامع وردپرس
آموزش جامع وردپرس
 امنیت در سایت
امنیت در سایت
 بهینه سازی سایت
بهینه سازی سایت
 خطا های وردپرس
خطا های وردپرس
 هاست و دامنه
هاست و دامنه